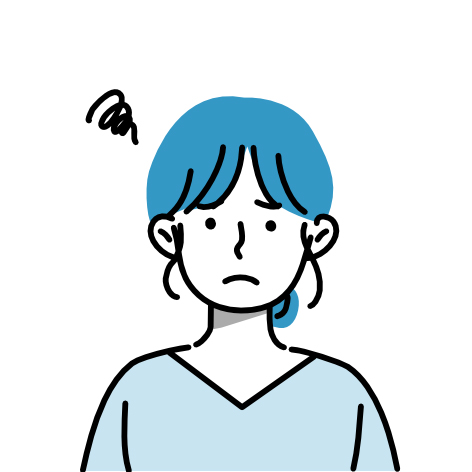

メタマスクのインストールは5分ほどで簡単に終わりますが、セキュリティを守るためにいくつか注意点があります。
よく知らずにインストールしてしまうと偽物サイトの可能性もあり、仮想通貨やNFTが盗まれてしまうため注意が必要です。
そこで今回は「メタマスクのインストール方法」と「注意すべきポイント」を、画像を使いながらわかりやすく説明します。
※時期によって多少画面が異なる可能性があります。
目次
はじめに:MetaMask(メタマスク)の対応ブラウザ
メタマスクは、ブラウザの拡張機能を使用するパソコン版と、アプリを使用するスマホ版があります。
パソコン版は、以下のブラウザに対応しています。
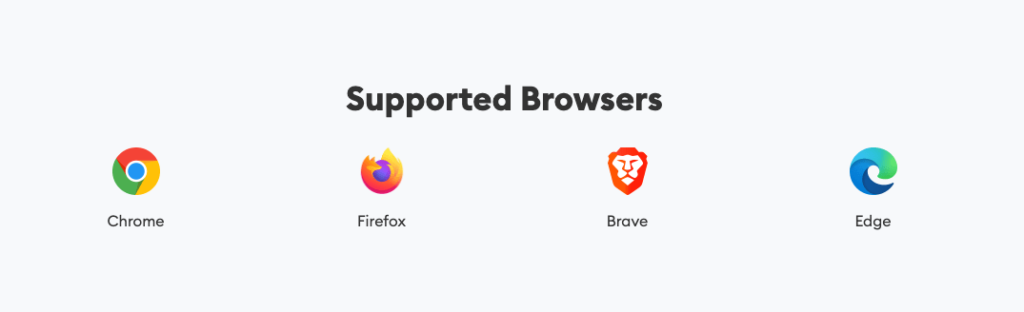
スマホ版は、以下の端末に対応しています。
- iOS
- Android
※2022年6月時点
この記事では、最も利用者の多いパソコン版のChromeを使って説明します!

MetaMask(メタマスク)のインストールとウォレットの作り方4ステップ

- MetaMask(メタマスク)のインストール
- ウォレットの作成
- シークレットリカバリーフレーズの保管
- アカウント名の変更
それでは、4ステップをそれぞれ詳しく解説していきます。
【メタマスクの作り方:ステップ1】MetaMask(メタマスク)のインストール
ステップ1では、メタマスクのインストールを行います。
スマホの方は、以下よりアプリをダウンロードしてステップ2に進みましょう!
»iOSのMetaMaskアプリはこちら
»AndroidのMetaMaskアプリはこちら
ステップ2に飛ぶにはこちらをクリック
パソコン版は、以下のメタマスク公式サイトにアクセスします。
偽物サイトが出回っているため、必ず正しいURLからインストールしましょう。(上に記載したURLは安全です!)

それでは手順の説明に入っていきます。
「Download for」をクリックします。
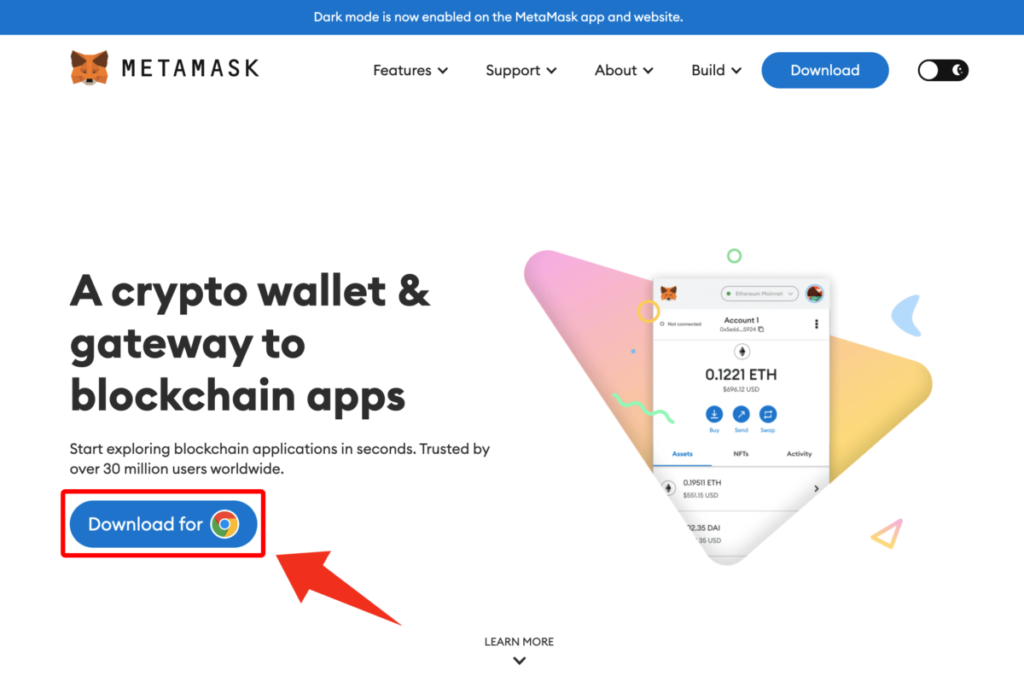
右上の「Chromeに追加」をクリック。

以下のポップアップが表示されたら「拡張機能を追加」をクリックします。
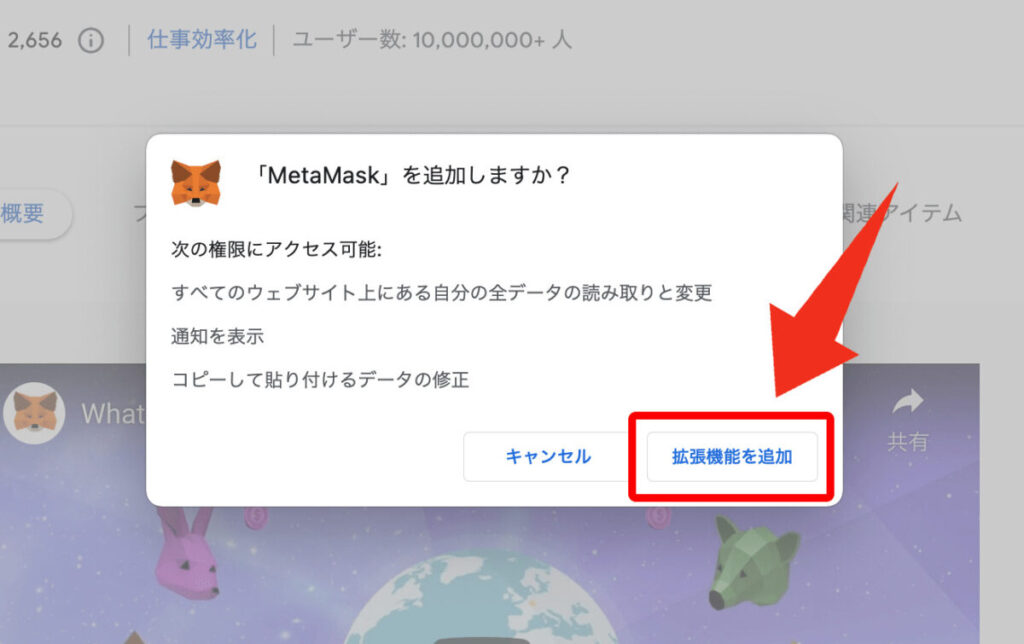
これでメタマスクのインストールが完了です。
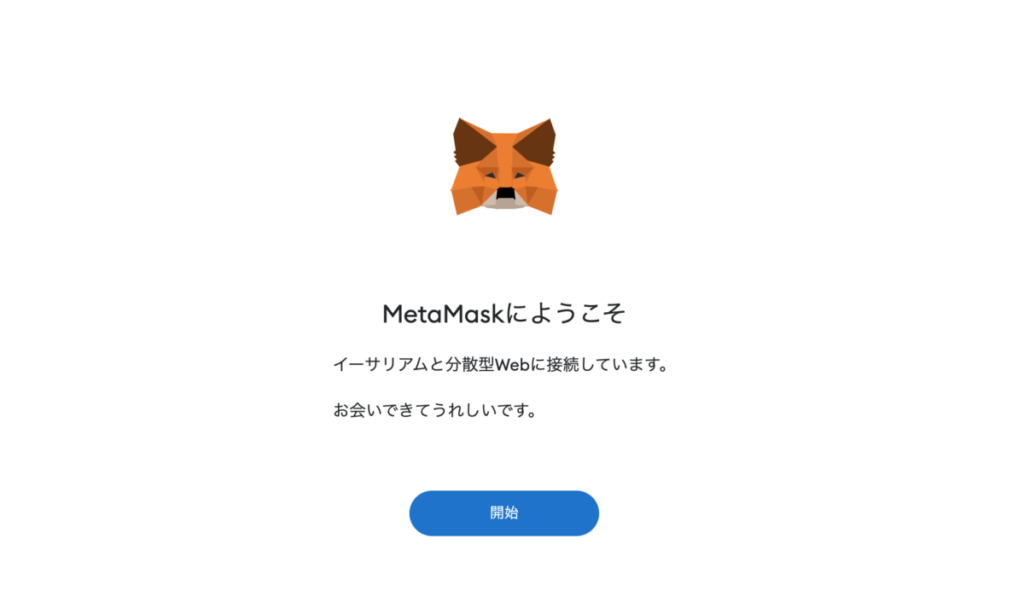
次回から簡単に開けるように、メタマスクをピン留めしておくと便利です!
- Chromeの右上にあるパズルマークをクリック
- 「MetaMask」のピンをクリック
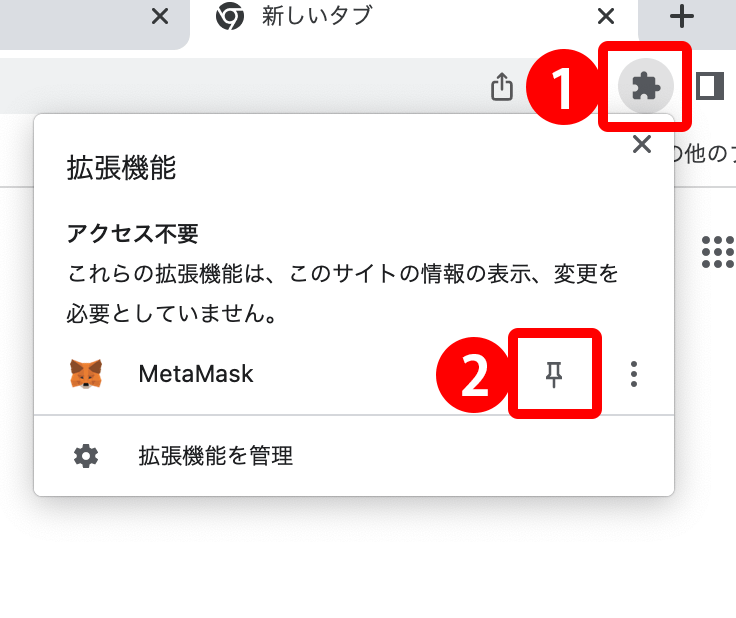
これで、次回からメタマスクのアイコンをクリックするだけでアクセスできます!
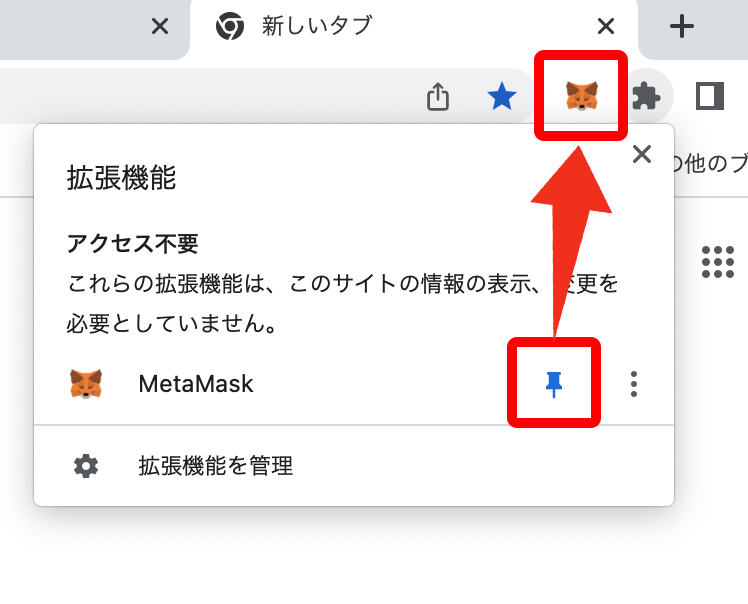
ピン留めが終わったら「開始」をクリックして、ステップ2に進みましょう。
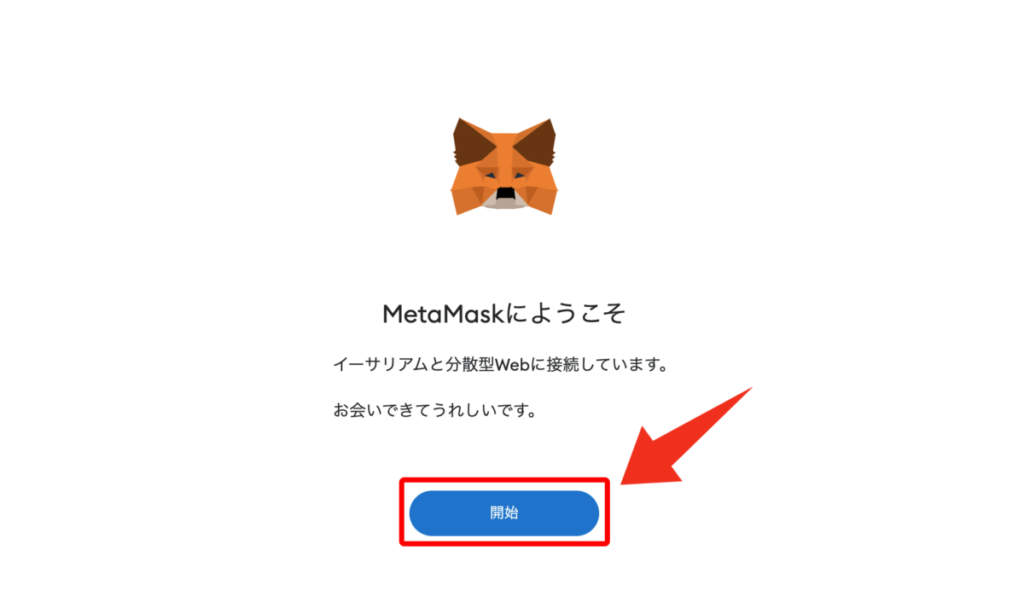
【メタマスクの作り方:ステップ2】ウォレットの作成
ここでは、ウォレットの作成を行います。
ウォレットとは、仮想通貨を入れるお財布のようなものです。

「ウォレットを作成」をクリックします。
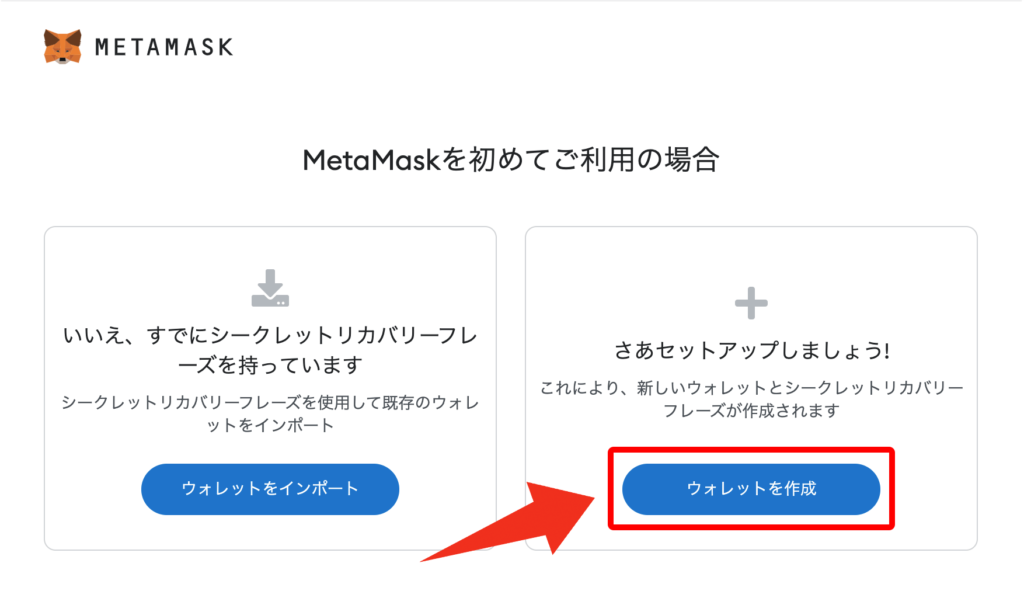
「同意する」をクリック。
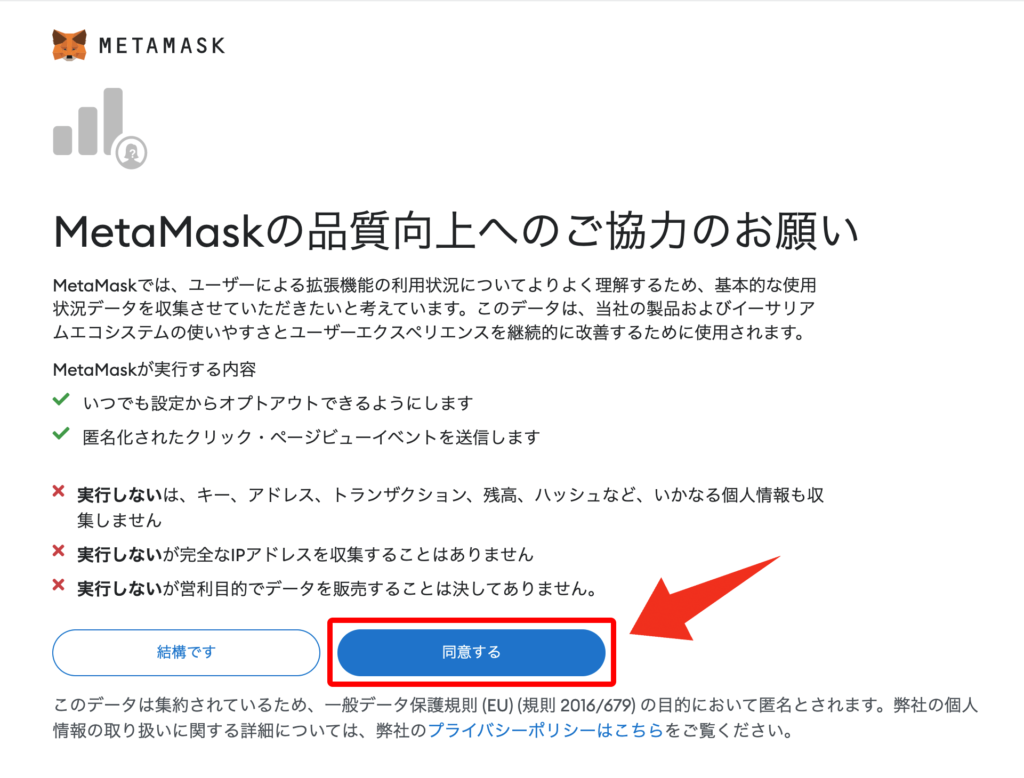
「新しいパスワード」と「パスワードの確認」に同じパスワードを入力し、利用規約にチェックを入れ「作成」をクリック。
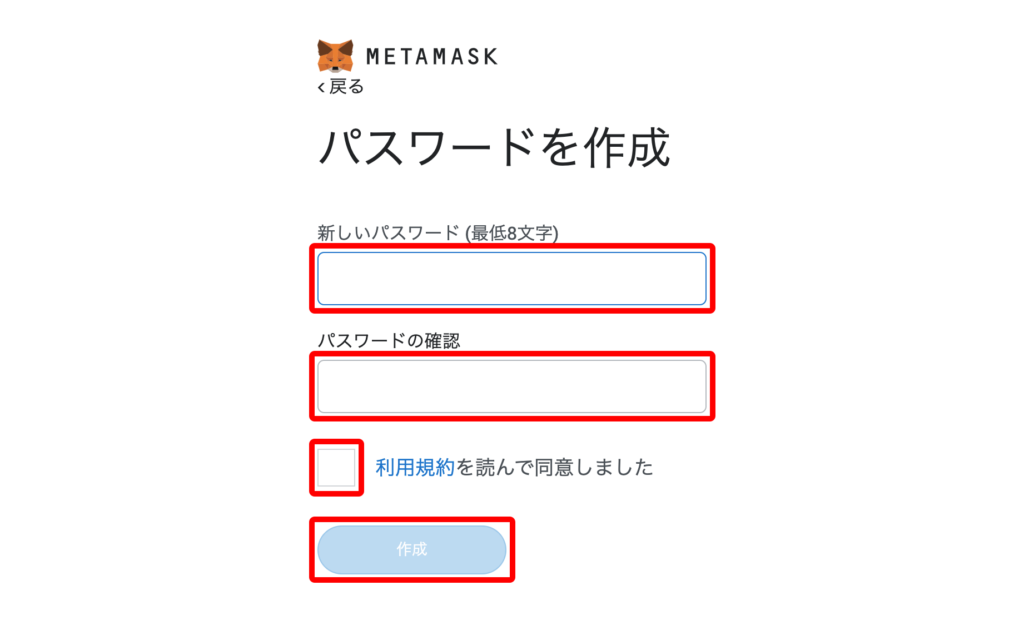
このパスワードはログインに必要なので、必ず控えておきましょう。
動画は英語なので、理解できる方は確認して「次へ」をクリック。
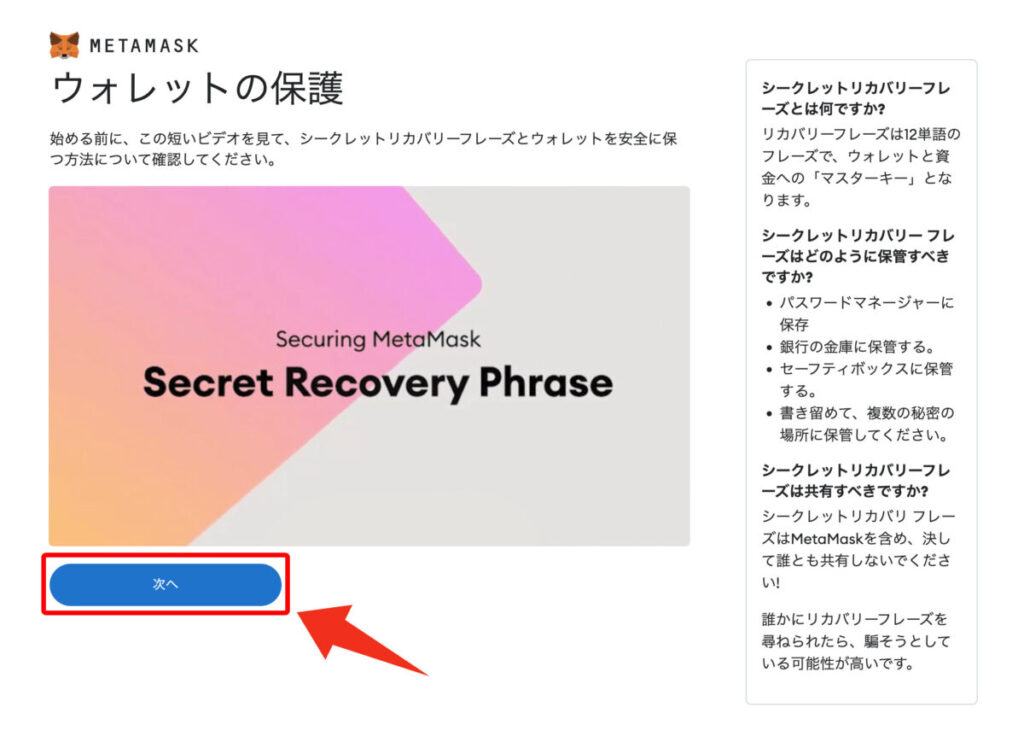
これで、ステップ2も完了しました。

【メタマスクの作り方:ステップ3】シークレットリカバリーフレーズの保管
ここでは、シークレットリカバリーフレーズの保管を行います。
シークレットリカバリーフレーズとは「復旧に必要な秘密の言葉」のこと。
メタマスクの拡張機能を削除してしまった場合や、パソコンやスマホの故障で復元したい場合、機種変更のときなどに使用する大切なものです。
以下のような方法で、必ず安全な場所に保管しましょう。
- 紙に書く
- 印刷する
- 「1Password」などのパスワード管理アプリに保存する
忘れると大切な資産が取り出せなくなってしまうので気をつけてくださいね。
また、このシークレットリカバリーフレーズは絶対に他人に教えてはいけません!
教えてしまうと、あっという間に資産が盗まれるので要注意です。

それでは、手順を説明していきます。
鍵マークの黒い部分をクリックすると、シークレットリカバリーフレーズが表示されます。忘れないように控えたら、次へをクリック。
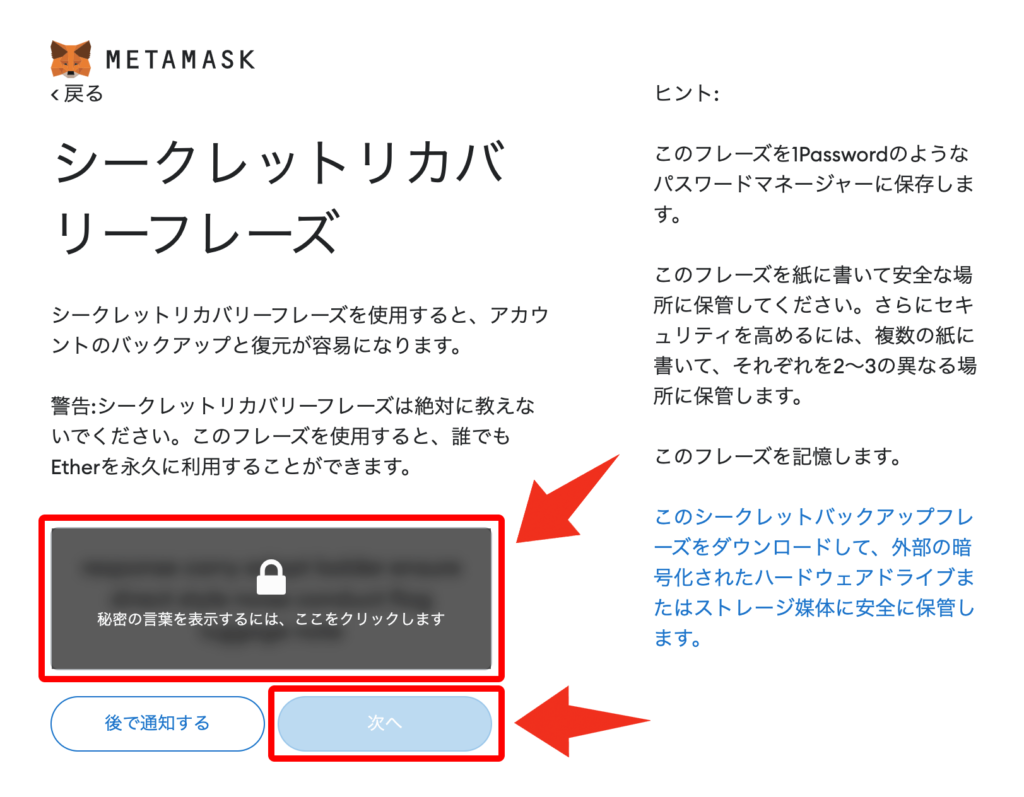
さきほど控えたシークレットリカバリーフレーズの単語順に押したら「確認」をクリック。

おめでとうございますと表示されるので「すべて完了」をクリックしたら、メタマスクのウォレットの完成です!
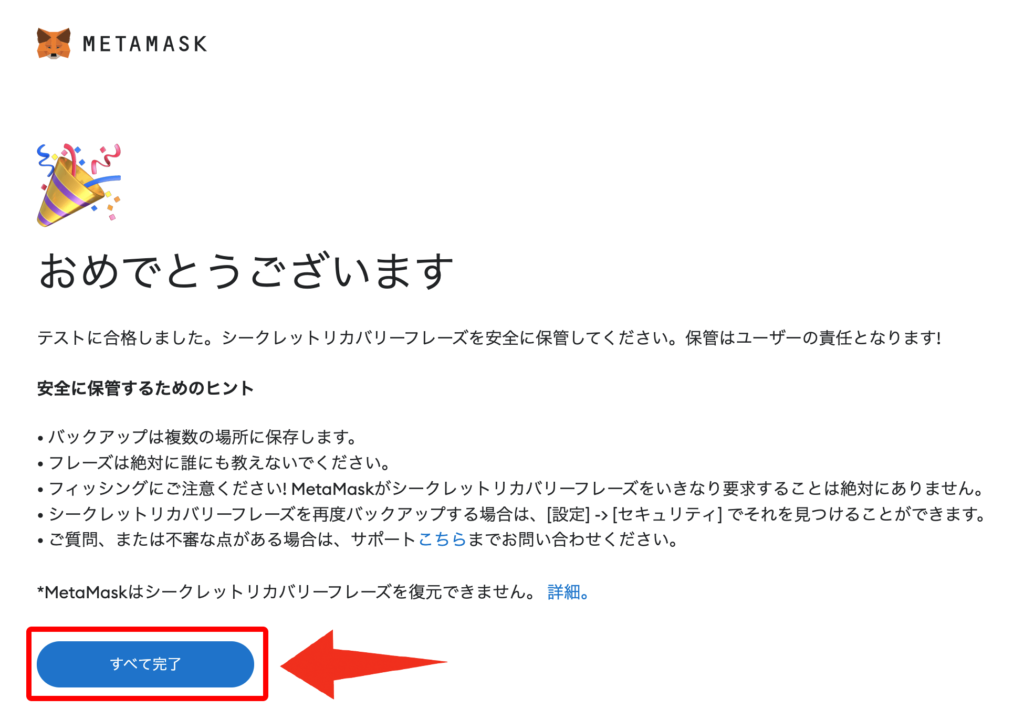

【メタマスクの作り方:ステップ4】アカウント名の変更
ここでは、参考までにアカウント名の変更方法を説明しておきます。
登録時のアカウント名は「Account1」なので、自分好みにしたいときや、複数のアカウントを持ったときには、ぜひ変えてみてください。
スマホ版は、アカウント名の長押しでサクッと変更できます。
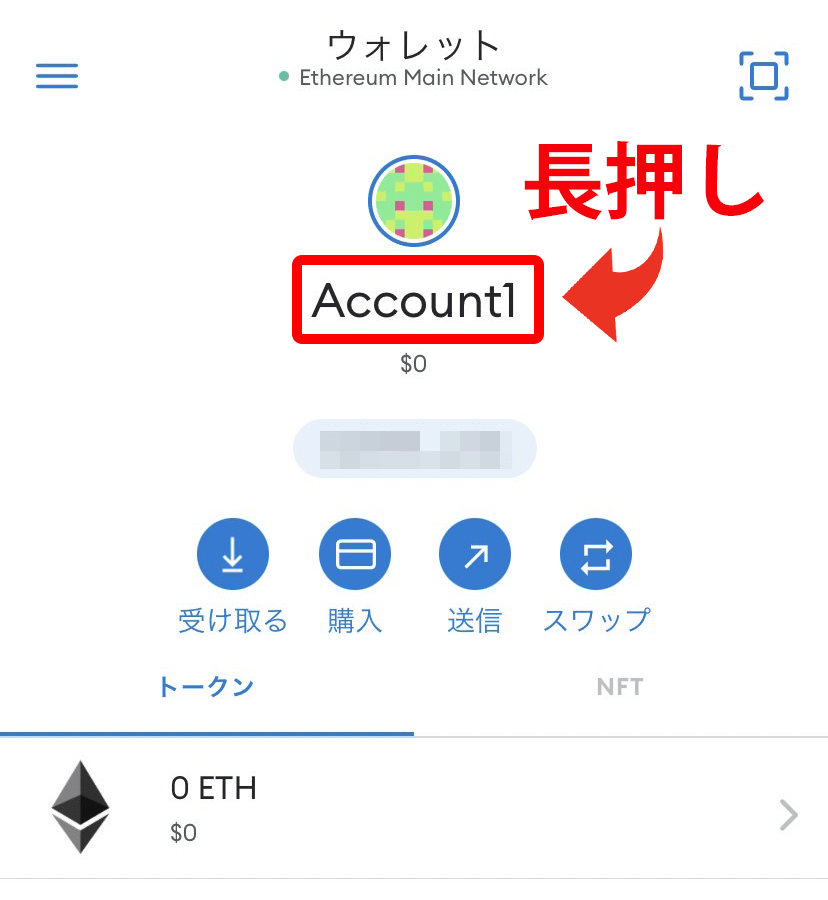
パソコン版は、右上にあるメニューの「アカウントの詳細」から変更が可能です。
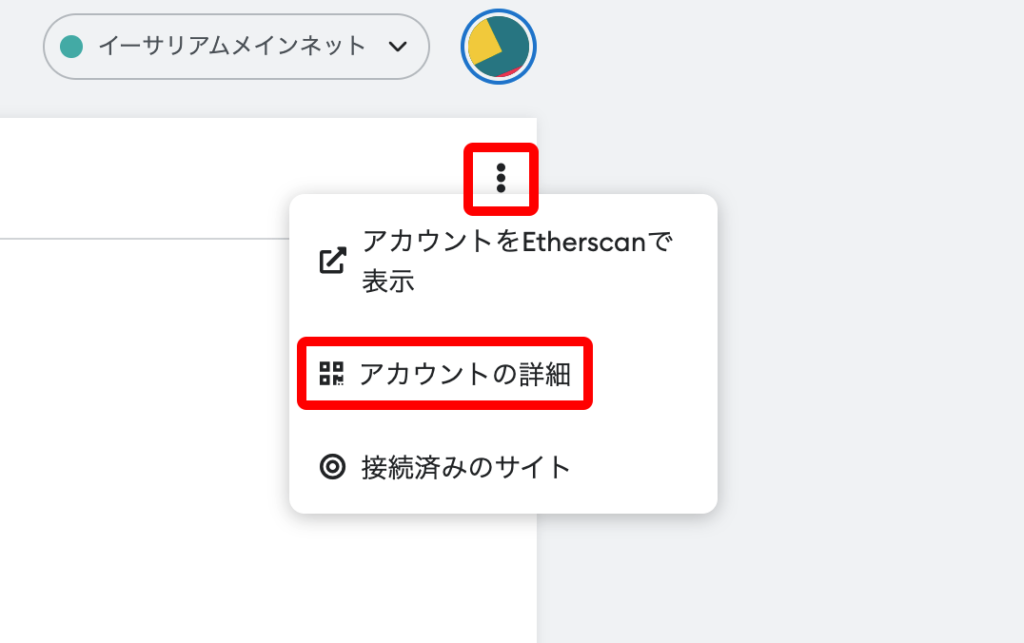
「ペンのマーク」をクリックします。
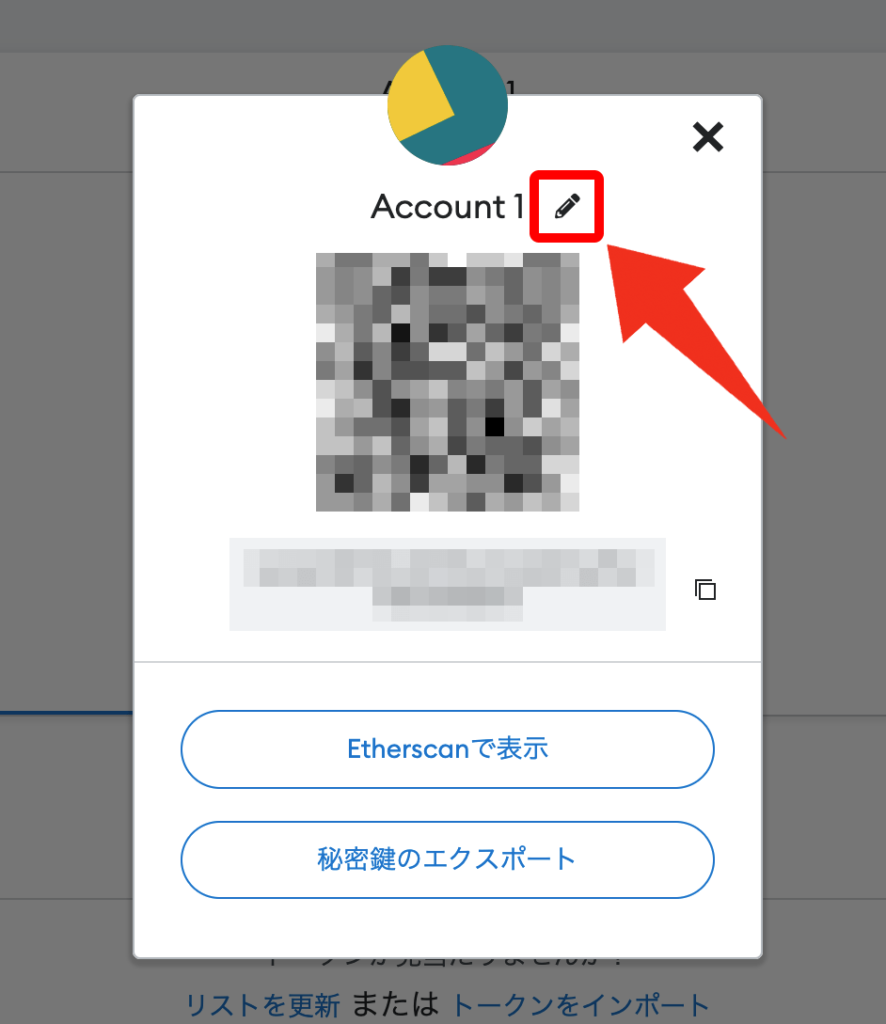
好きな名前をつけたら、✔︎マークを押して完了です。

これでメタマスクのインストール、ウォレットの作成、初期設定の説明は以上です。
まとめ:MetaMask(メタマスク)を作ったらセキュリティ管理を徹底しよう!
メタマスクのウォレットを使用する際は、シークレットリカバリーフレーズの保管に気をつけることが大切です。
忘れてしまったり他人に教えたりしないように管理を徹底し、大切な資産を守っていきましょう!


