※記事内に商品プロモーションを含む場合があります
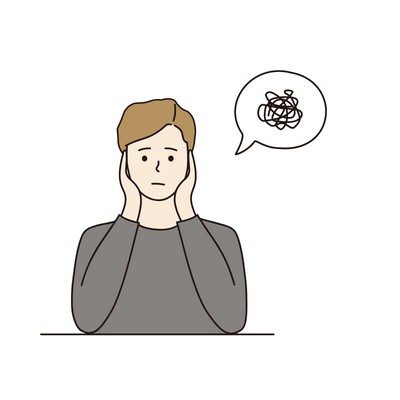
・サーバーやドメインの契約方法が知りたい!
・WordPressの初期設定では何をしたらいいの?
この記事では、上記のようなお悩みにお答えしていきます。
まず前提として、WordPressでブログをはじめるのは簡単なのでご安心を!登録だけなら10分ほどです。
この記事では、初心者の方でも簡単にブログを開設できるように、画像つきで分かりやすく解説します!
2024年5月1日(水)12時まで「最大30%オフ」など、キャンペーン中なので、さくっと開設しちゃいましょう!
※クレジットカードを持っていない方も問題なく開設できます!
【簡単3ステップ】WordPressブログをはじめよう!
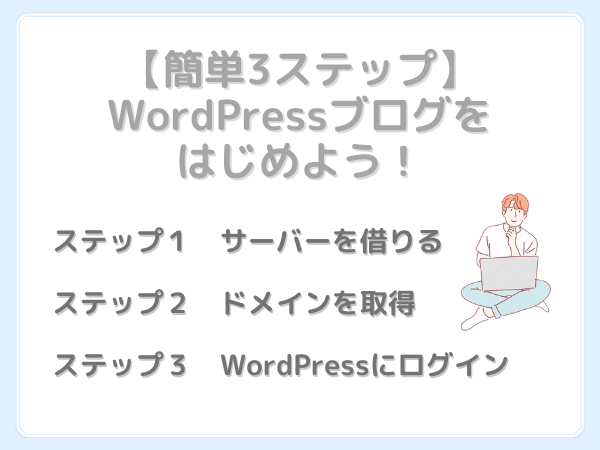
WordPressブログをはじめる方法は、上記の3ステップです!
ステップ1から順に説明していきます。
【ステップ1】サーバーを借りる
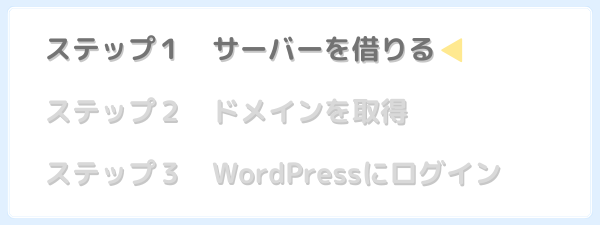
まずはステップ1の「サーバーを借りる」について。
サーバーはエックスサーバーがおすすめです!
おすすめの理由はこちら。
- 国内シェアNo.1の安心感
- サーバーとドメインがまとめて取得できて楽!
- キャンペーン中はドメインが永久無料でお得
- 有名ブロガーが多く利用している
ぼくもエックスサーバーを愛用していて、全く問題ないのでご安心ください。(このブログもエックスサーバーを使用)
ちなみに、ぼくの友人の有名ブロガー「クニトミさん」のアンケートでも、70%以上の人がエックスサーバーを利用していますね。
✅ブロガーへのアンケート
皆さんは、どのレンタルサーバーを利用してますか?もしくは過去に利用したことがあるサーバーを教えて欲しいです☺️
個人的に大手レンタルサーバーだと思う4社をピックアップしました。
— クニトミ| ブログ (@kunitomi1222) September 12, 2020
ほかにもメリットはありますが、とりあえず上記をおさえておけばOK!
では実際に申込み手順を解説していきます。
エックスサーバーのお申し込み手順
①エックスサーバーのサイトを開く
「レンタルサーバーXserver」公式サイトを開きます。
②「お申し込みはこちら」をクリック

③「10日間無料お試し 新規お申し込み」をクリック
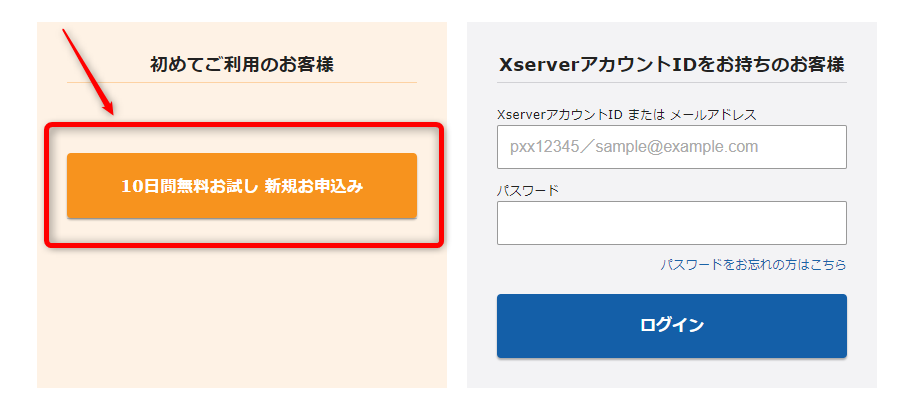
④「サーバー契内容」を入力
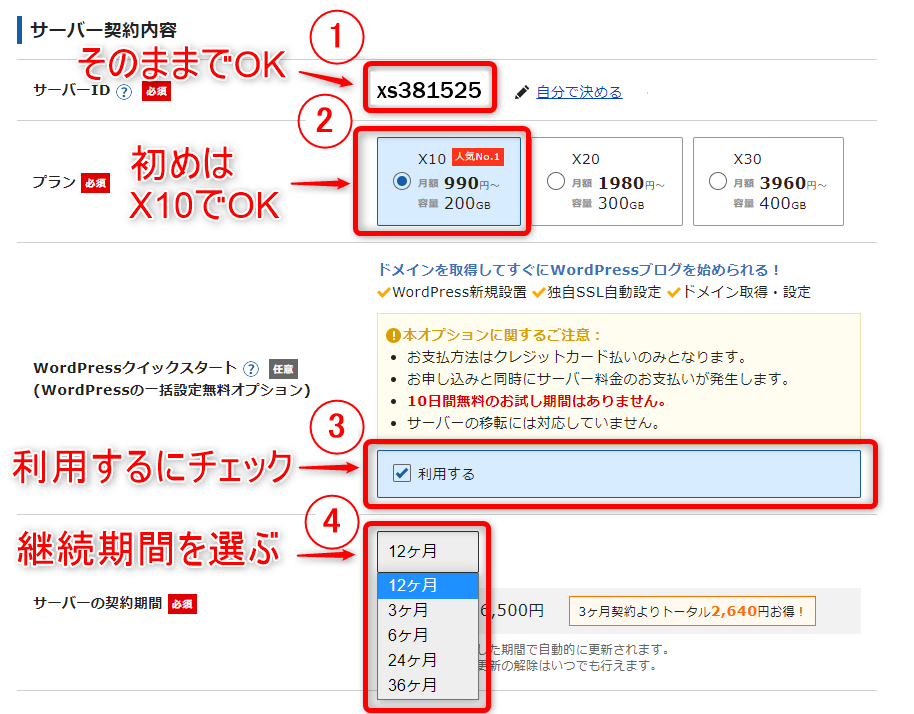
④は12ヶ月でOKです。(お試し感覚なら3か月でもOK!)
【ステップ2】ドメインを取得する

次にステップ2の「ドメインを取得」について。
①「ドメイン契約内容」に独自ドメイン名を入力
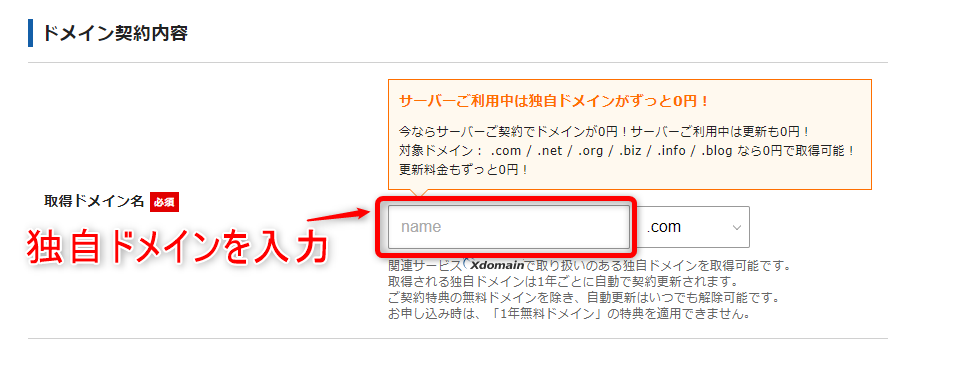
ドメインとは「ブログのURL」のことです!
このブログでいうと「writer-blog.net」がドメインですね。
ドメインは「短く、分かりやすく」しましょう。
- ブログに関係ある内容
- ライター名
- ブランド名
一度登録した独自ドメインは変更できないので注意が必要です。
②ドメインの末尾に「.com」や「.jp」など選ぶ
※迷ったら「.com」でOK!SEOには影響しません!
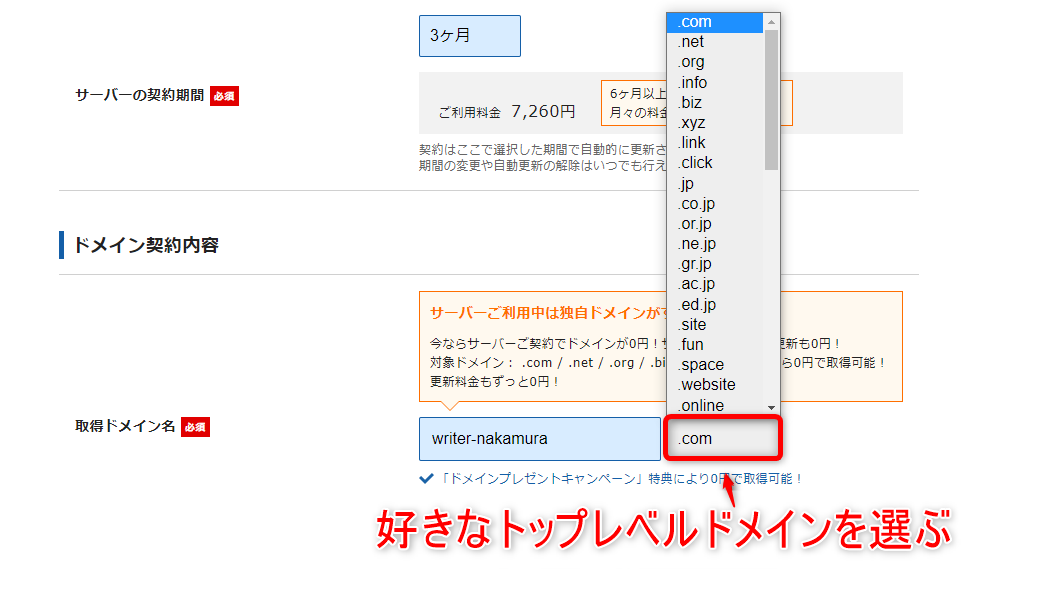
「すでに使用されているドメイン名です」と表示された場合
入力したドメインは使用できないので、他のドメイン名を入力しましょう!
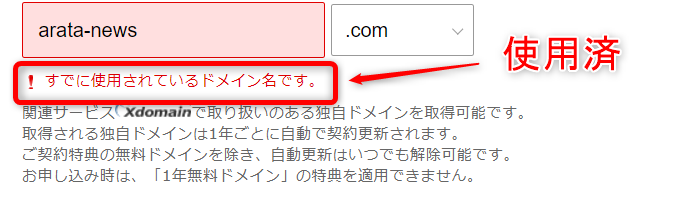
③WordPress情報を入力
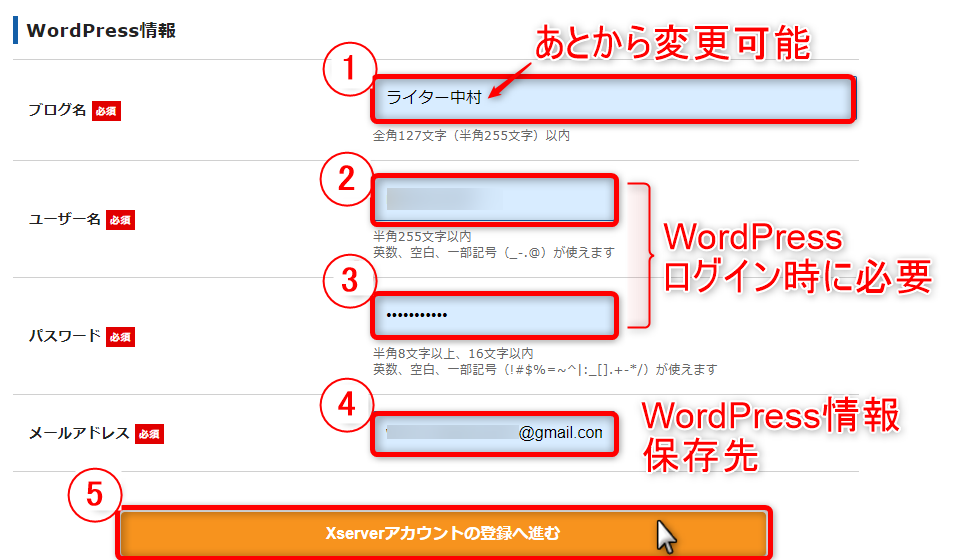
④アカウント情報を入力
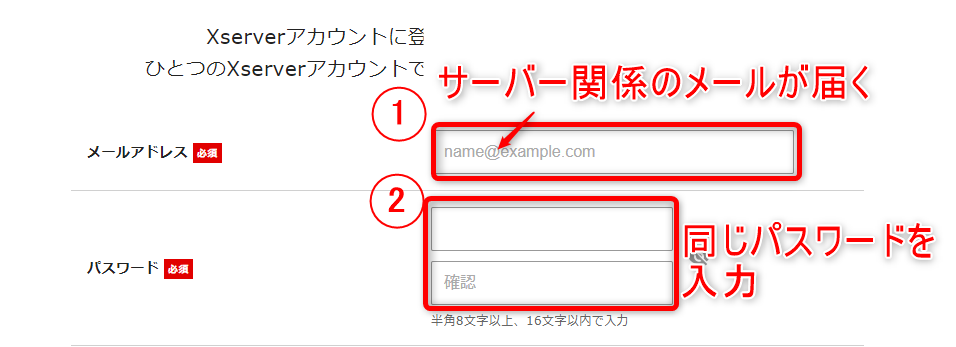
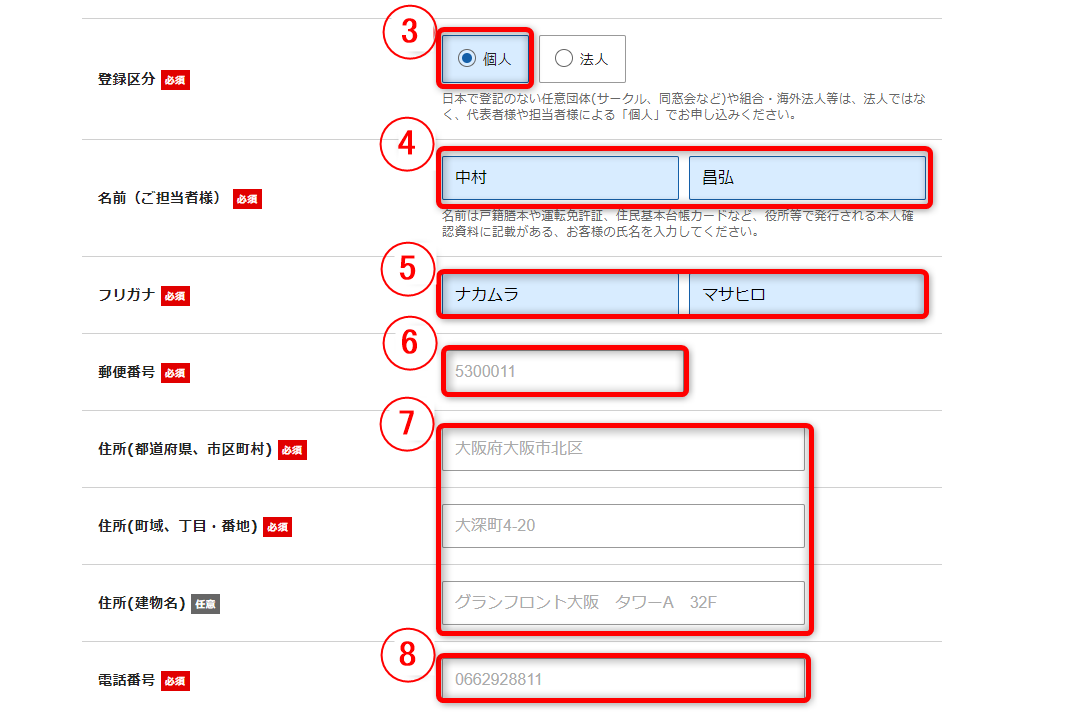
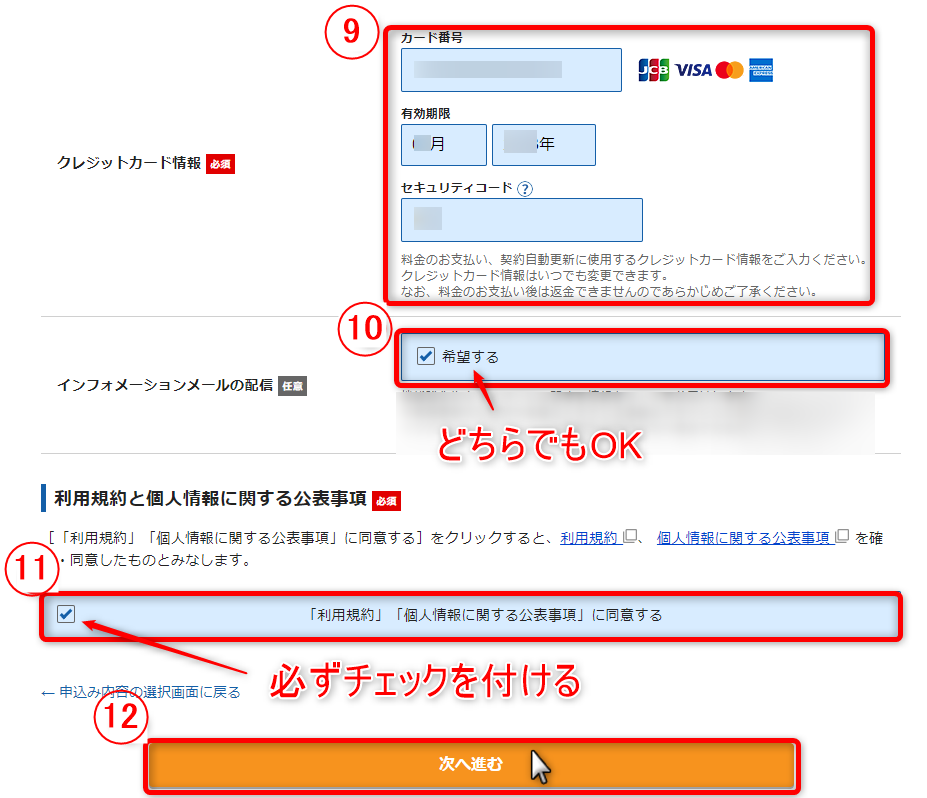
クレジットカードを持ってない方は、➈「クレジットカード情報の入力」欄の下にある「翌月後払い」を選べばOKです!
最後まで入力完了したら「次へ進む」を押しましょう!
登録したアドレス宛にメールが届きます。
⑤登録メールアドレスの確認
メール本文中の「認証コード」を、お申し込みフォーム画面の「確認コード」に入力しましょう!
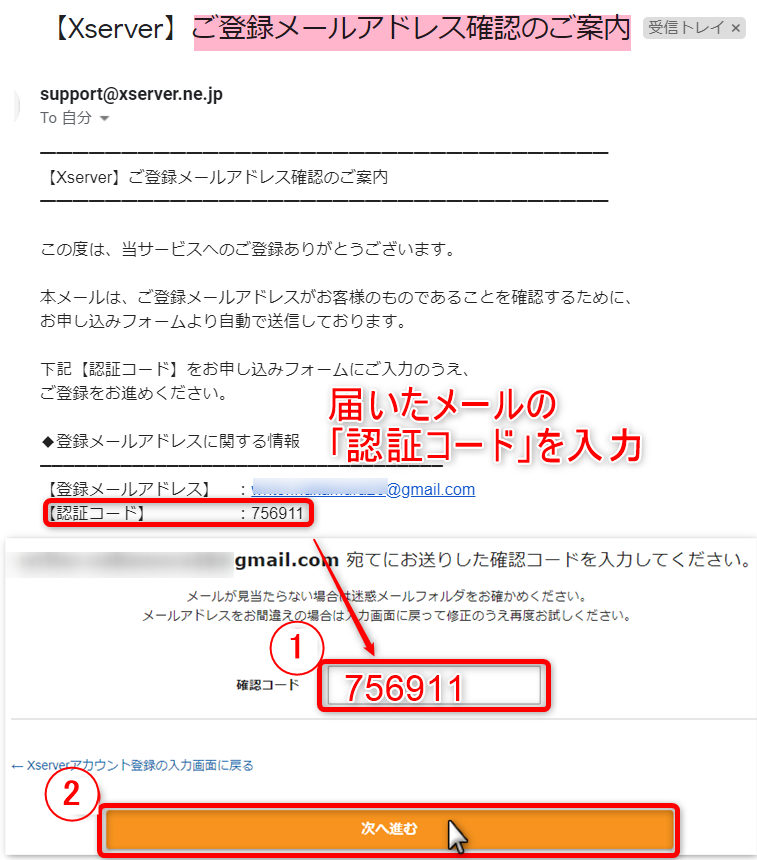
⑥確認画面にて入力内容をチェック
入力内容に間違いがなければ「SMS・電話認証へ進む」ボタンを押しましょう。
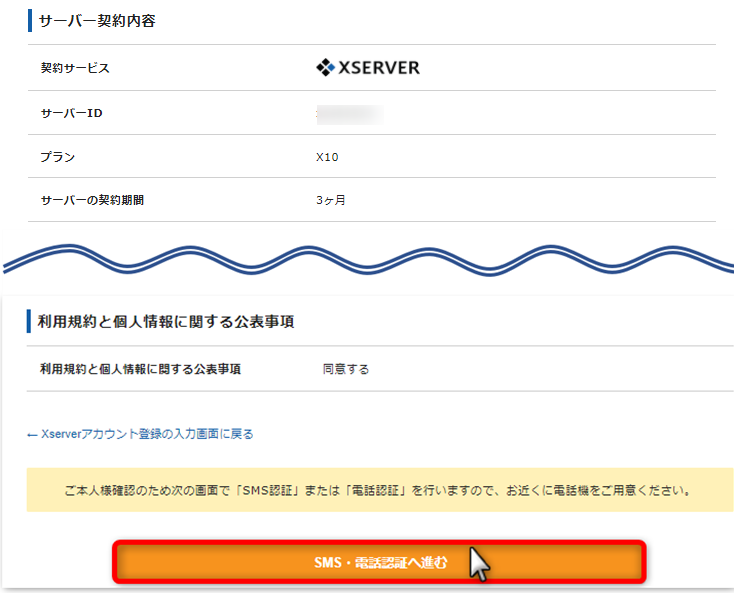
⑦SMS・電話認証にて本人確認
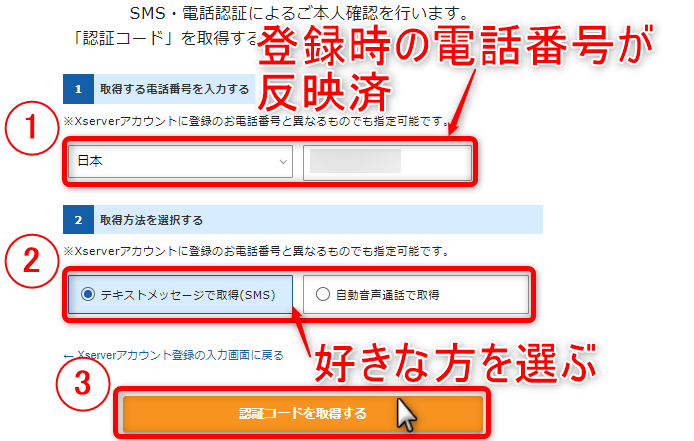
- 居住国(日本)を選択
- 認証コードを受信する方法を選ぶ
- 「認証コードを取得する」をクリック
『テキストメッセージで取得』にした場合は、メール(SMS)で5桁のコードが送られます。
『自動音声通話で取得』にした場合は、電話を受信し自動音声で5桁のコードが読み上げられます。
⑧取得した5桁の認証コードを入力
コードを入力したら「認証して申し込みを完了する」を押しましょう!
※以下の画面は『テキストメッセージで取得』にした場合です。
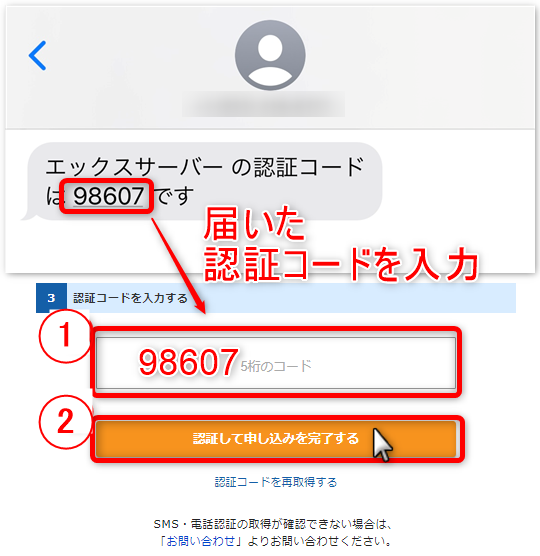
以下のような画面が表示されたら申し込み完了です!!
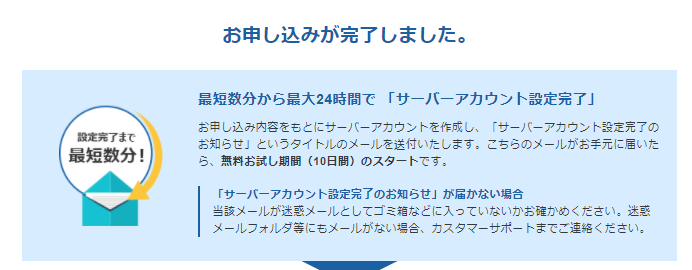
⑨エックスサーバーから届くメールをチェック
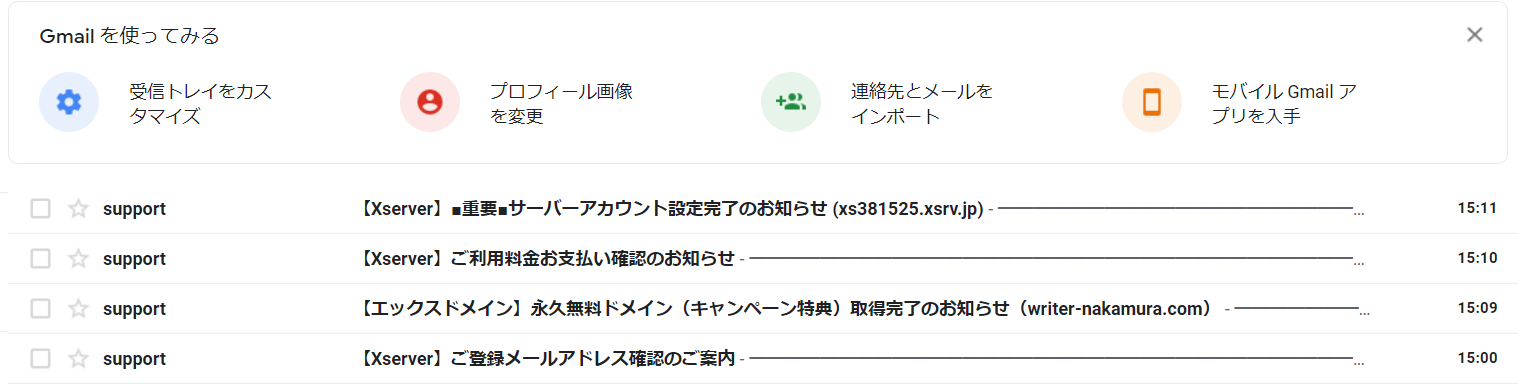
数分待つと、エックスサーバーから以下3通のメールが届きます。
- ドメイン取得完了のお知らせ
- ご利用料金のお支払い確認のお知らせ
- ■重要■サーバーアカウント設定完了のお知らせメール
「ドメイン取得完了のお知らせ」のメールには、WordPressサイトを公開するための手順が添付されています!

よくあるトラブル3選 & 対処法
ここからは、よくあるトラブルの対処法を紹介します!
メールが届かない
メールが全然届かない! という場合には、まずは「迷惑メールボックス」を確認しましょう。
また、メールアドレスを入力ミスしている可能性があるので、その場合はエックスサーバーのサポートに連絡しましょう。
設定完了メールが届かない
設定完了メールだけが届かない……という場合は一旦待ちましょう!
恐らく「サービス審査中」か「設定処理中」です。
24時間経ってもメールが来なければサポートセンターに問い合わせてみましょう。
ブログにアクセスできない
問題ないです!
設定が完了してからブログにアクセスできるまで、最大で24時間ほどかかる場合があります。
24時間経過してもアクセスできないときは、サポートセンターに連絡してみましょう!
ブログにアクセスできたら、次はワードプレスのログイン方法の解説です。
【ステップ3】WordPressにログインする
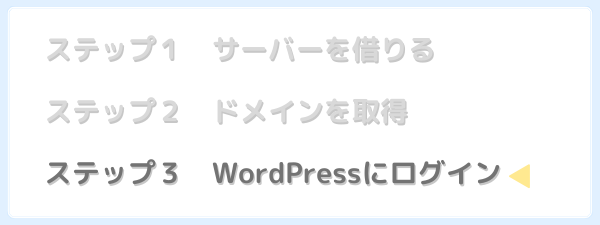
最後にステップ3の「WordPressにログイン」について。
①エックスサーバーから受信したメールを開く
件名が「【Xserver】■重要■サーバーアカウント設定完了のお知らせ」のメールを開きましょう。
②WordPressにログイン
メールに記載してある「クイックスタート機能で設置されたWordPressのログイン情報」から、「管理画面URL」をクリックしましょう。
「メールアドレス」と「パスワード」を入力して「ログイン」を押します。
その後、ダッシュボード画面に切り替われば完了です!
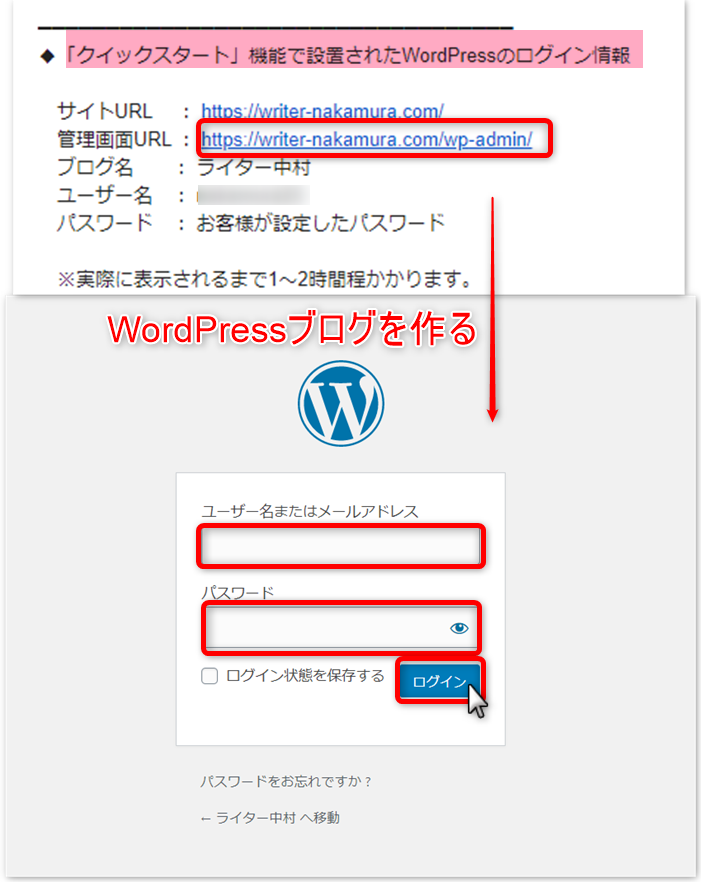

ついにWordPressブログが完成しましたね!
なおページができるまで数十分程度かかるため、「この接続ではプライバシーが保護されません」と出たら、時間をおいて再度試してみてください!
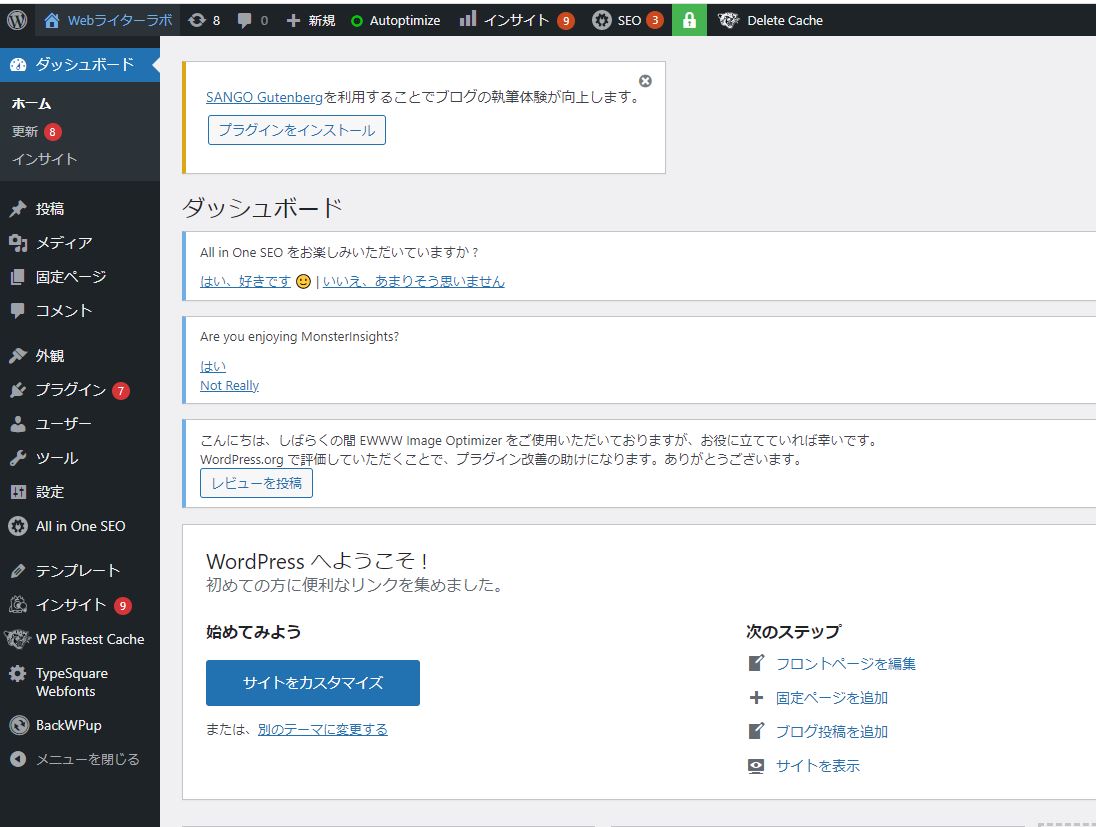
上記の「ダッシュボード」に切り替われば、ログイン成功です。
(トップページにつながる場合もあり)
ちなみに「この接続ではプライバシーが保護されません」と出ても大丈夫です!
数十分したら再度アクセスしてみてください。
WordPressブログの初期設定

WordPressの初期設定は上記の通りです。
①パーマリンクの設定
パーマリンクとは「記事のURL」のことです。
本記事のURL → https://nakamura-editing.co.jp/writer/wordpress
パーマリンク → wordpress
パーマリンク設定の変更は以下の手順です。
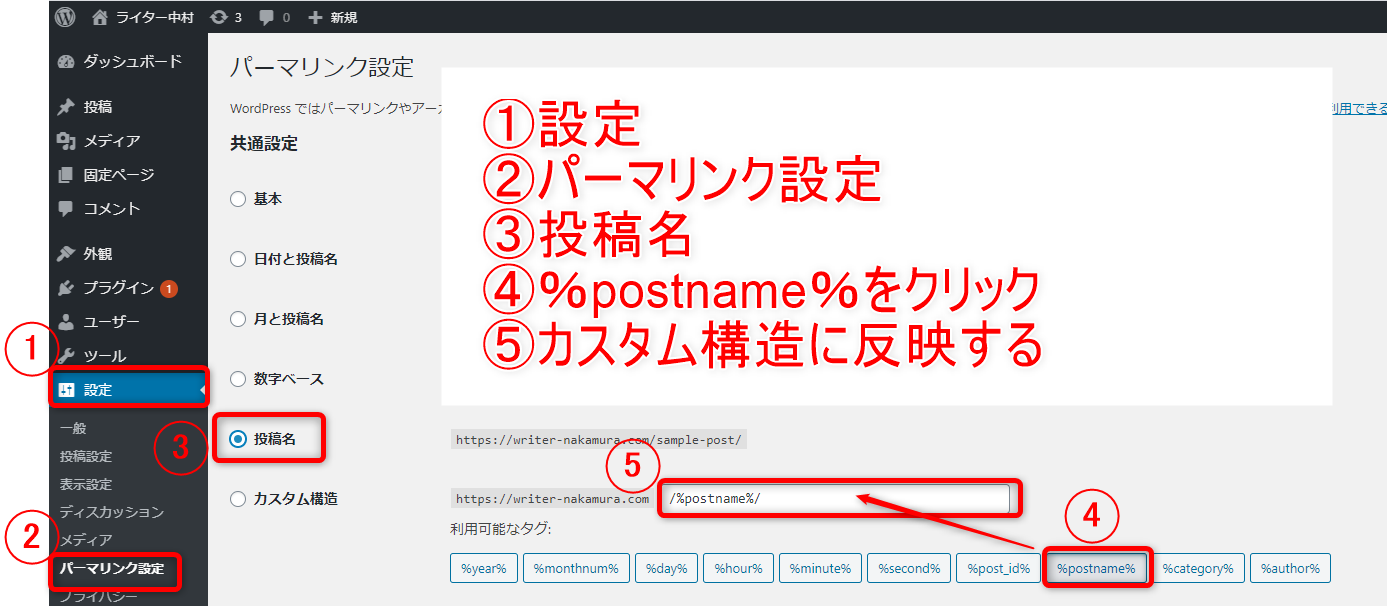
ちなみに④パーマリンクを「%postname%」にすると、記事のタイトルがパーマリンクになります。
ひらがなではなく英語やローマ字表記にすること。
理由は、ひらがなにすると文字列が長くなるからです。
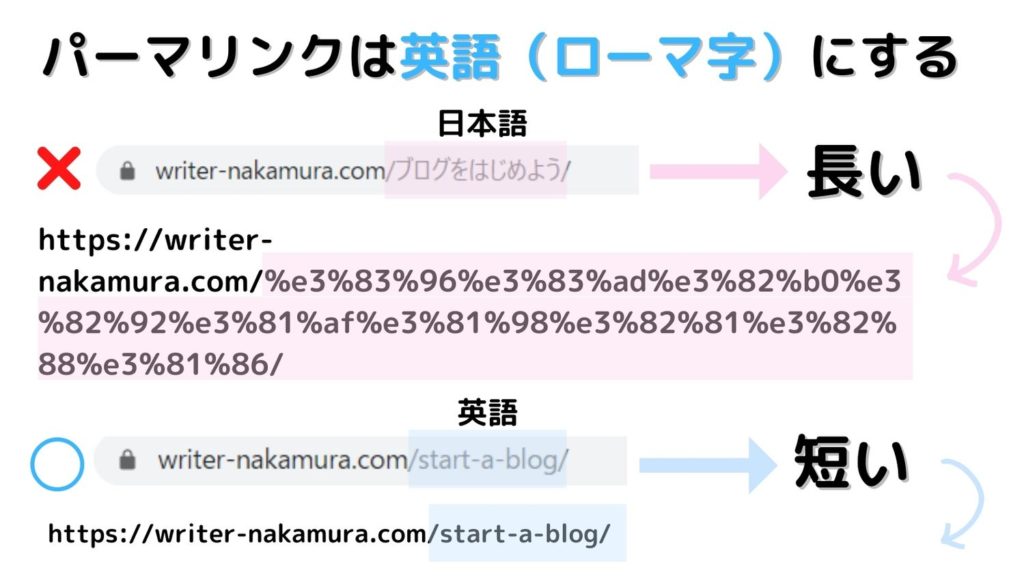
上記のように、タイトル(日本語)に近しい英語に変更しておくといいでしょう。
②SSL設定の確認
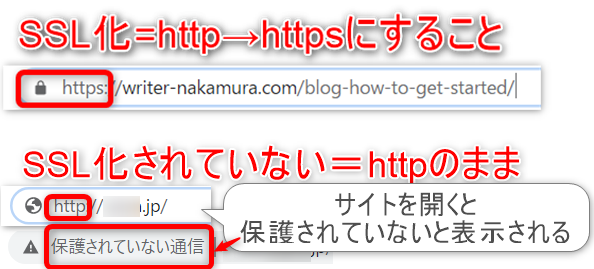
エックスサーバーのクイックスタートを利用すると、URLは自動的にSSL化されています。
SSL化とは、WordPressブログのURLに鍵をかけてセキュリティを強化すること。
サイトのSSL化はGoogleも推奨しているので、SSL化は必須。
ブログのURLをチェックすると、SSL化されているか分かります。URLが「http→https」になっていればOKです。
また、WordPressの設定からもSSL化されているか確認できます。手順は以下の通りです!
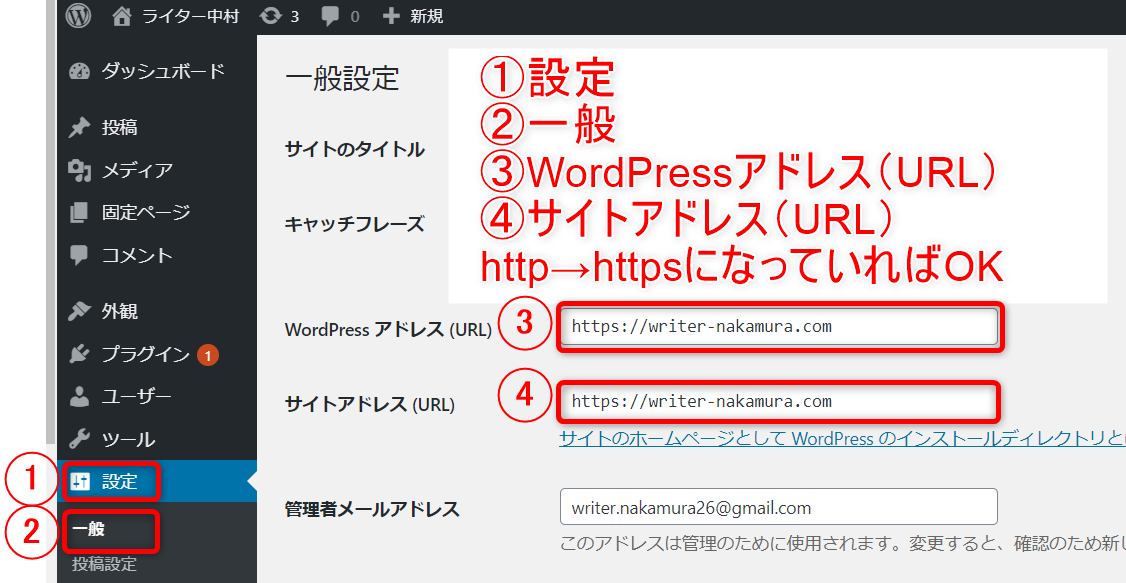
③テーマの設定
WordPressブログをはじめる前に、好みのテーマをインストールしましょう。
WordPressブログには無料テーマと有料テーマがあり、見栄えや作業効率が変わります。
無料テーマも有料テーマもたくさんの種類があり、有料テーマの方がデザイン性や操作性は優れています。
途中からテーマを変更すると、投稿済みの記事デザインが崩れるので注意が必要。
なので、本気でブログをやりたいなら最初から有料テーマがおすすめです。
有料テーマで有名なテーマは、このブログでも使っているSANGOや、色んなデザインを楽しみたいならWING(AFFINGER5)あたりがおすすめですね。
テーマが決まっていない場合は、一旦無料テーマを使うのもありです。無料ならCocoonがおすすめです!
【最後に】まずは1記事、書いてみましょう!
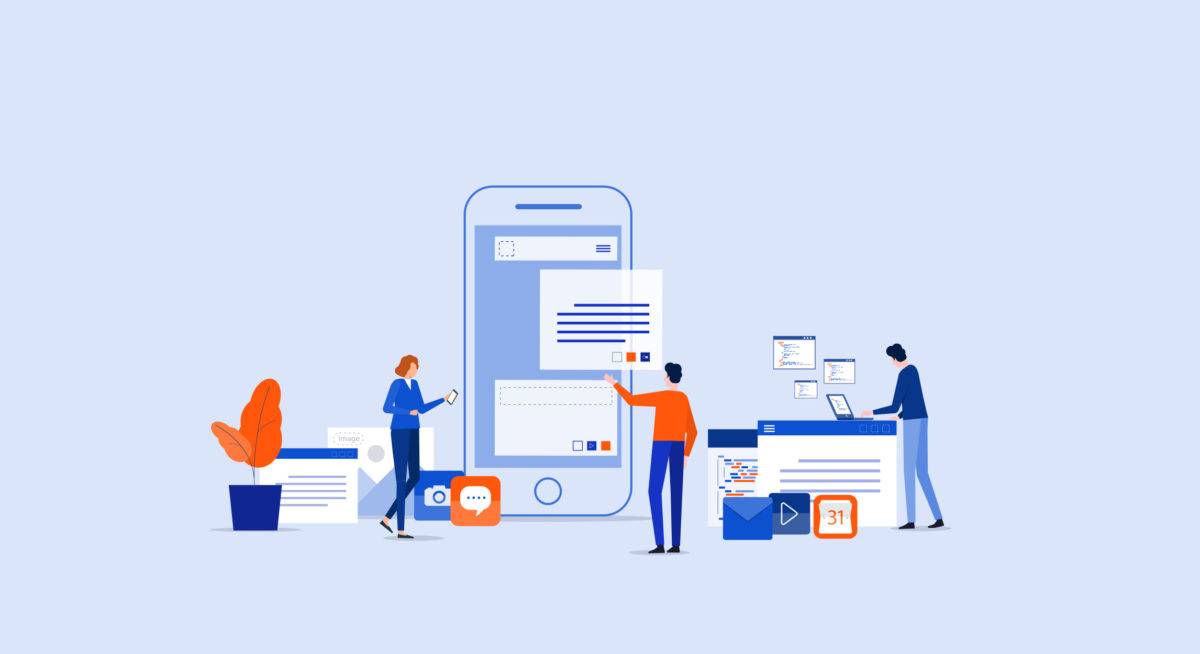
みなさん、ここまでお疲れ様でした!
せっかくブログを開設したので、まずは1記事書いてみましょう!
WordPressブログは、無料ブログよりもデザインの自由度が高く、装飾も自分好みにできます。
トップページにどんな記事を掲載するか……など、細かいところも自分で決められますよ。
本気でブログをはじめるなら、やはりWordPressブログが最適です。
はじめのうちは操作に手間取るかもしれません。でもすぐに慣れるので問題なしです!
WordPressブログは多くの人が使っているため、疑問点があってもググればほとんど解決します。分からなければ、そのつど調べてみましょう!









