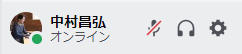Webライターラボへようこそ!
ここでは、Webライターラボのコンセプトや使い方をご紹介しています。
ラボを上手に活用するためにも、ぜひ目を通してください!
動画と文章の両方を用意しております。どちらも同じ内容なので、お好きな方で(^^)
Webライターラボのコンセプト
Webライターラボのコンセプトは以下の通りです!
上記のコンセプトのもと、「スキル × 営業 × 仲間 × マインド」の4つを鍛えられます。
①スキル:ライティングの基礎、コミュニケーションスキル
②営業:具体的な営業方法、メンバー同士での情報共有
③仲間:Discordやオフ会、交流会などで縦横のつながりを作る
④マインド:嫌われる勇気・飛び込む勇気をもつ
ラボでできること①コンテンツ
Webライターラボのコンテンツとは
Webライターラボでは、ほぼ毎週ライブ講義を行っています。Zoomを使ったリアルタイムの講義です。
オーナーの中村以外にも、ラボ講師やゲストを招いて行うこともあります。
すべてアーカイブを残しているので、リアルタイムで参加できない方もブログから見られます!
»Webライターラボのブログ
※パスワードはDisbordの「#パスワード部屋」参照
ただ、やはりおすすめなのはライブ講義に参加すること。
アーカイブと比べて次のようなメリットがあります。
- 疑問に感じた部分をその場で解決できる
- インプット効率がよくなる
- アーカイブに残らない話が聞ける
もし可能なら、ライブ講義のご参加をお待ちしています!
コンテンツの見方・探し方
Webライターラボには、すべてのコンテンツをまとめているブログがあります。ぜひブックマークをしておいてください。
注意点としては、コンテンツを全部インプットする必要はないという点。
1ヶ月に1個でも気づきがあればOKです! 必要なときに必要なものをインプットしてみてください。
コンテンツの検索方法
コンテンツの検索方法は以下の通りです!
- 「検索フォーム」に単語を入れて検索する
- 「新着記事一覧」から見る
- 「中村おすすめ講義」から見る
- 「カテゴリー」から探す
レベル別・目的別にもまとめているので、自分の悩みや状況にあった講義が見つかるはずです。
ラボでできること②コミュニティの説明
Webライターラボでは、「Discord」というツールを使っています。Slackみたいなツールですね。
登録したあとは、まず「#サロンの使い方」をご確認ください!
前提として知っておいてほしいこと
ぼくは、Webライターラボを平和なサロンとして運営したいと思っています。そのため、メンバーに対する批判や迷惑行為は禁止です。
お互い気持ちよく利用するためにも、やさしい声掛けを心がけましょう。
なお、サロン内のコンテンツは外部流出厳禁でお願いします!
各部屋のご紹介
告知系
■サロンの使い方…Webライターラボの使い方をまとめています。
■パスワード…ラボのコンテンツを見るためのパスワードが確認できます。
■お知らせ…ライブ配信などのお知らせが届きます。
■自己紹介部屋…メンバーの自己紹介が書かれています。ぜひ自己紹介をしましょう!
コンテンツ系
■コンテンツ告知部屋…ライブ講義のアーカイブのお知らせが届きます。
■なかむらコラム…オーナーの中村が不定期で更新するコラムです。
■メンバーのコラム…ラボメンバーが書いているコラムです。(毎月募集あり)
質問&共有系
■よくある質問集…よくある質問や回答をまとめています。
■なんでも質問・相談部屋…どんなことでもラボメンバーに質問・相談できる部屋です。
■なんでも共有集…ラボメンバーが役立ちそうなことを共有しています。
交流系
■イベント部屋:ルールさえ守ってもらえれば、自由にイベントを立てられます。
»ルールはこちら
■雑談部屋:なんでも投稿してOKな部屋です。
■いいこと報告部屋:うれしかったことを報告しましょう!
■悲しいことあったよ部屋:ちょっとした愚痴や悲しかった出来事を話せる場所です。
案件紹介系
交流会について
Webライターラボは、オフ会やオンライン交流会も開いています。(どちらも年に数回)
ラボメンバーと親交を深められる貴重な機会なので、ぜひご参加ください!
日程や詳細は、決まり次第Discordでお知らせしています。
Discordの使い方
この章は動画で見た方がいいかもです!!
「【臨時】操作の練習部屋」を使って、Discordの操作を練習してみましょう!
メニューの出し方
PC:メッセージにカーソルを合わせると出てきます。
スマートフォン:メッセージを長押しすると出てきます。
改行をする
PCは「Shift+Enter」で改行できます。Enterだけだと送信になってしまうので注意しましょう。
スマートフォンは通常通り改行できます。
メンションをつける
- 「@(半角アットマーク)」を入力する
- 候補からメンションしたい人の名前を選ぶ
- 名前が青色になっていることを確認する
練習するときは「@運営(オレンジ色のアイコン)」宛にメンションをしてみてください!
![]()
メッセージの編集・削除をする
PCはメニューから「…」を選ぶと、編集や削除などの選択肢が出てきます。
編集はメニュー内にある「✐(鉛筆マーク)」からでも可能です。
スマートフォンはメッセージを長押しすると、編集や削除のメニューが出てきます。
リアクションをつける
PCはメニューの「☺(リアクションをつける)」をクリックすると、好きなスタンプを選べます。
すでに押されているスタンプをクリックすると、同じリアクションができます。
スマートフォンはメッセージを長押しして、上部に出てくる「☺」をタップしてください。
返信をする
返信したいメッセージのメニューから「返信する」をクリックしましょう。
スレッドを作る
投稿に返信を重ねてしまうと話が流れてしまうため、以下の部屋ではスレッドの作成をお願いします。
▼スレッドとはコレのことです▼

✔ なんでも質問・相談部屋
✔ なんでも共有部屋
✔ メンバーのコラム
■PCの場合
- メッセージを入力して送信
- メッセージにカーソルを合わせて、メニューから「#(スレッドを作成)」をクリック
- スレッドの名前を入力
- 「スレッドを作成」をクリックで作成完了
■スマートフォンの場合
- メッセージを入力して送信
- メッセージを長押しして、メニューから「スレッドを作成」をタップ
- スレッドの名前を入力
- メッセージを入力
- 紙飛行機マークをタップで作成完了
作業部屋に入るときの音を消す
作業部屋に入るときの音を消すためには、設定を変える必要があります。
スマートフォンではできないので、PCから操作してください。
- 左下のユーザー名横(以下の画像参照)にある「歯車マーク(ユーザー設定)」をクリック
- サイドバーのアプリの設定から「通知」を開く
- 「ユーザー参加音」「ユーザー退出音」「ユーザー移動音」をOFFにする
※ONは緑色、OFFはグレー色です。
▼1.左下のユーザー名とはこれです▼